Overview
Events are a great way to drive engagement with your users. Promote them via your Delio platform, whether they’re in person or online. They can be featured on your platform and included in promotional emails and newsletters from the platform to users.
This help article covers:
How to add an event
How to edit an event
How to remove an event
How to add an event
Click the hamburger icon (≡) to open the menu. The menu opens in a left-hand sidebar.

Select Settings to open up the Settings Menu.

From here select Manage Homepage.

This will open up a new screen, select Events on the left hand menu. This will display a list of any existing events already on the platform, showing their dates and status. To add a new event, select Add Events.

This will bring up a form where you can add a Title, Author, Summary, Start and End Dates and times and Location for the event.

The Body text box can contain extra details of your event. Within the Body text editor you can format text, add imagery and more.

You can also upload an accompanying article image in the Events Image uploader. To do so, click on the icon or drag an image into the box.

Once you’ve added information, there’s the option to save as a draft or publish, via the buttons at the bottom of the page.

If you save as draft, you will be taken back to the previous screen with the list of Events on the platform. The draft will be marked as such via the ‘Status’ column.

To edit the draft again, click on the three dots and select edit. This will open up the event again.
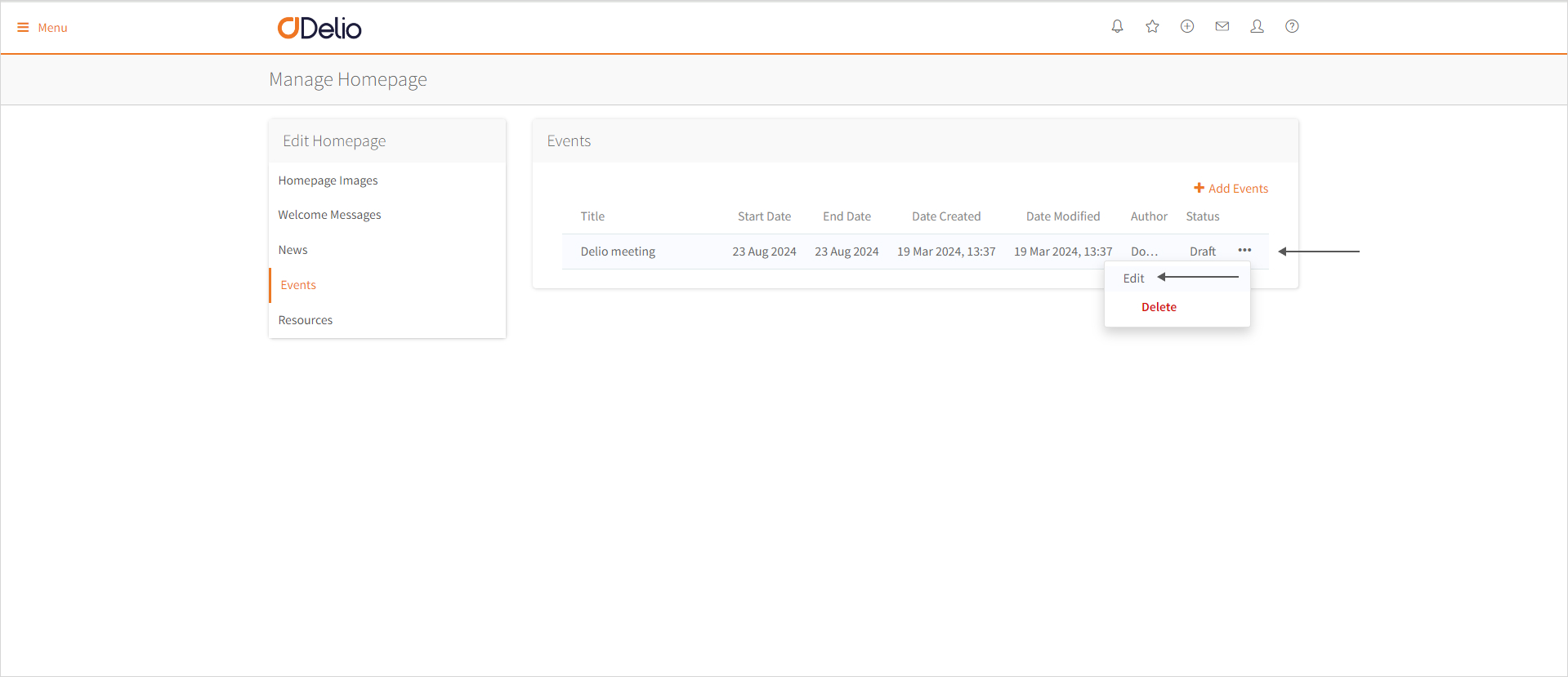

How to edit a published event
If you need to edit an existing event, navigate to the Manage Homepage settings via the steps above and select Events.

Find the published event you want to edit in the list and select the three dots and select Edit.

Here you can make any necessary changes and select Save as draft or Publish to save the changes.

How to remove a published event
If you want to remove an event from your platform, you can either change it back to a draft or delete it.
To change it back to a draft, navigate to the Manage Homepage settings via the steps above and select Event.

Find the published event you want to change to a draft in the list and select the three dots and click Edit.
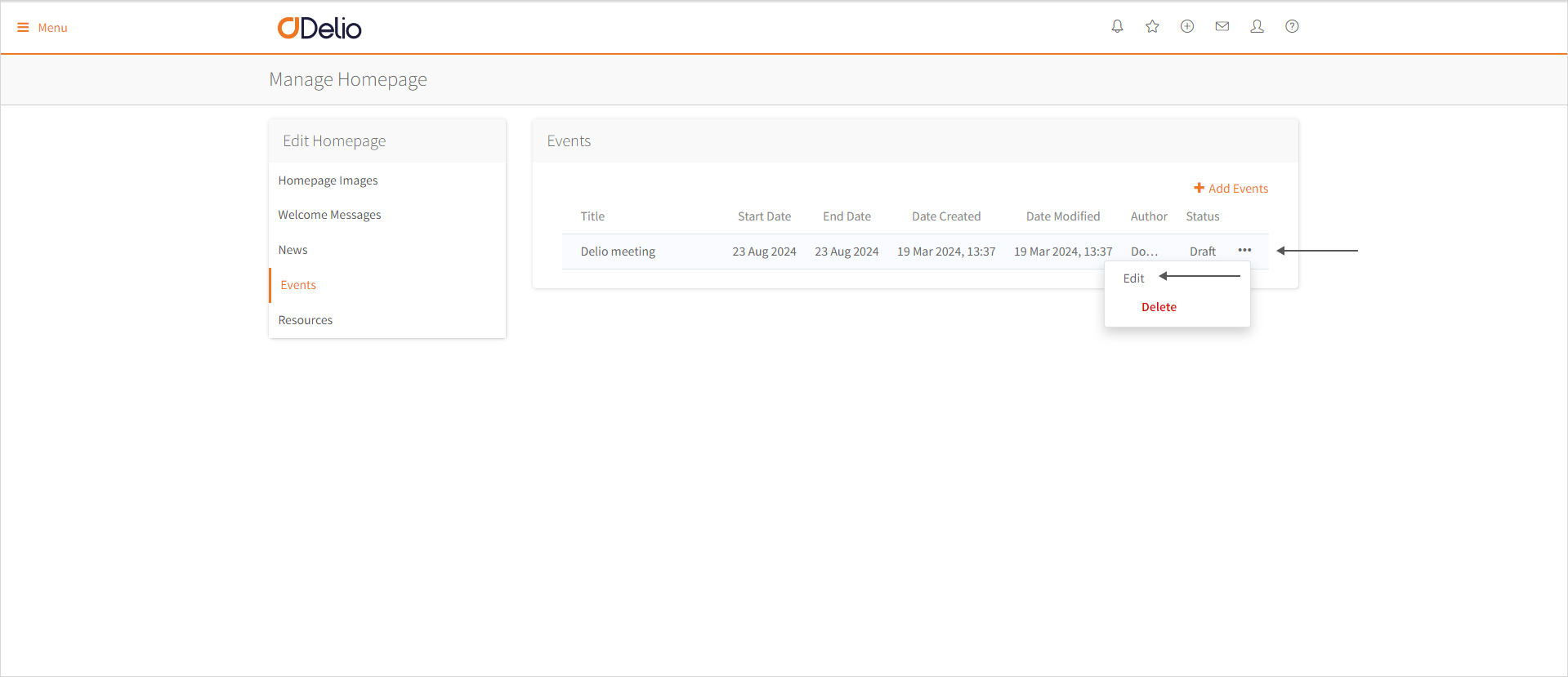
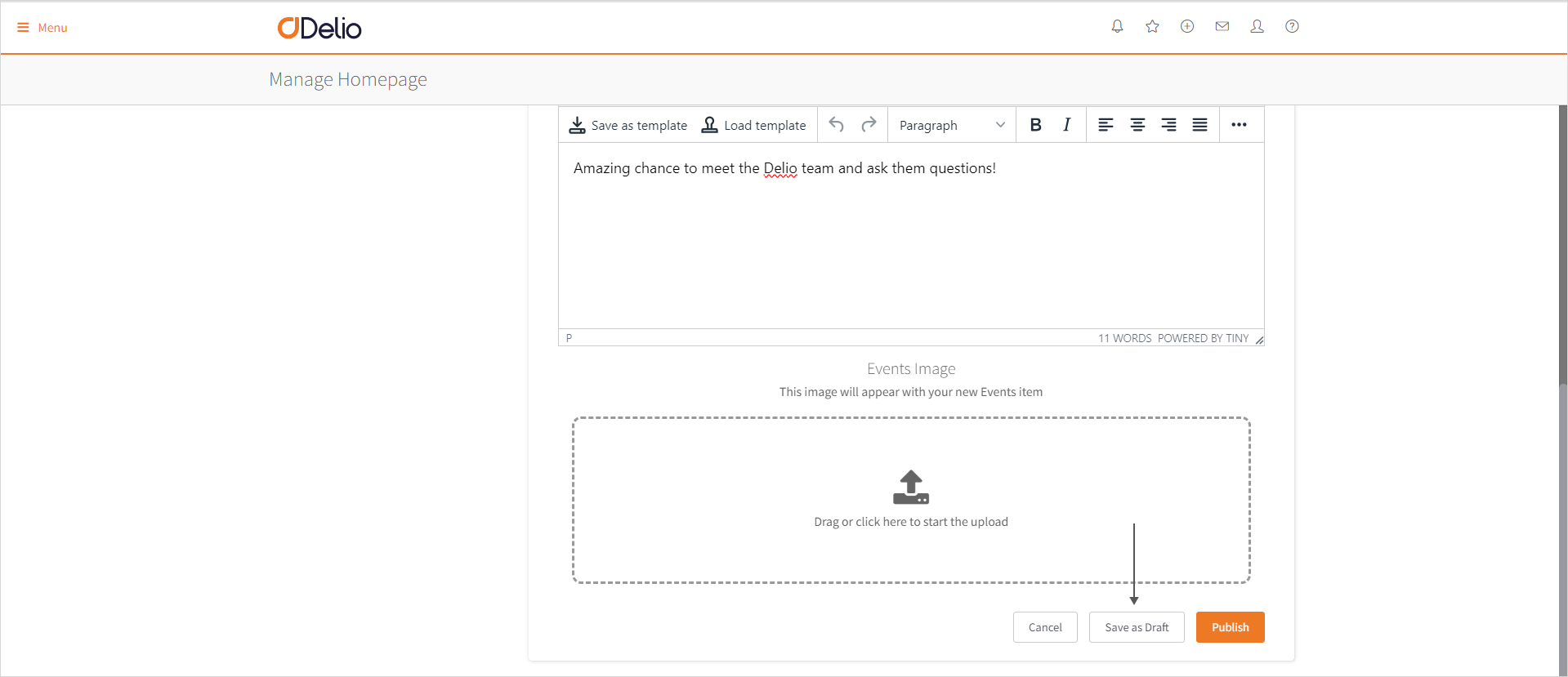
To delete the event, navigate to the Manage Homepage settings via the steps above and select Events.
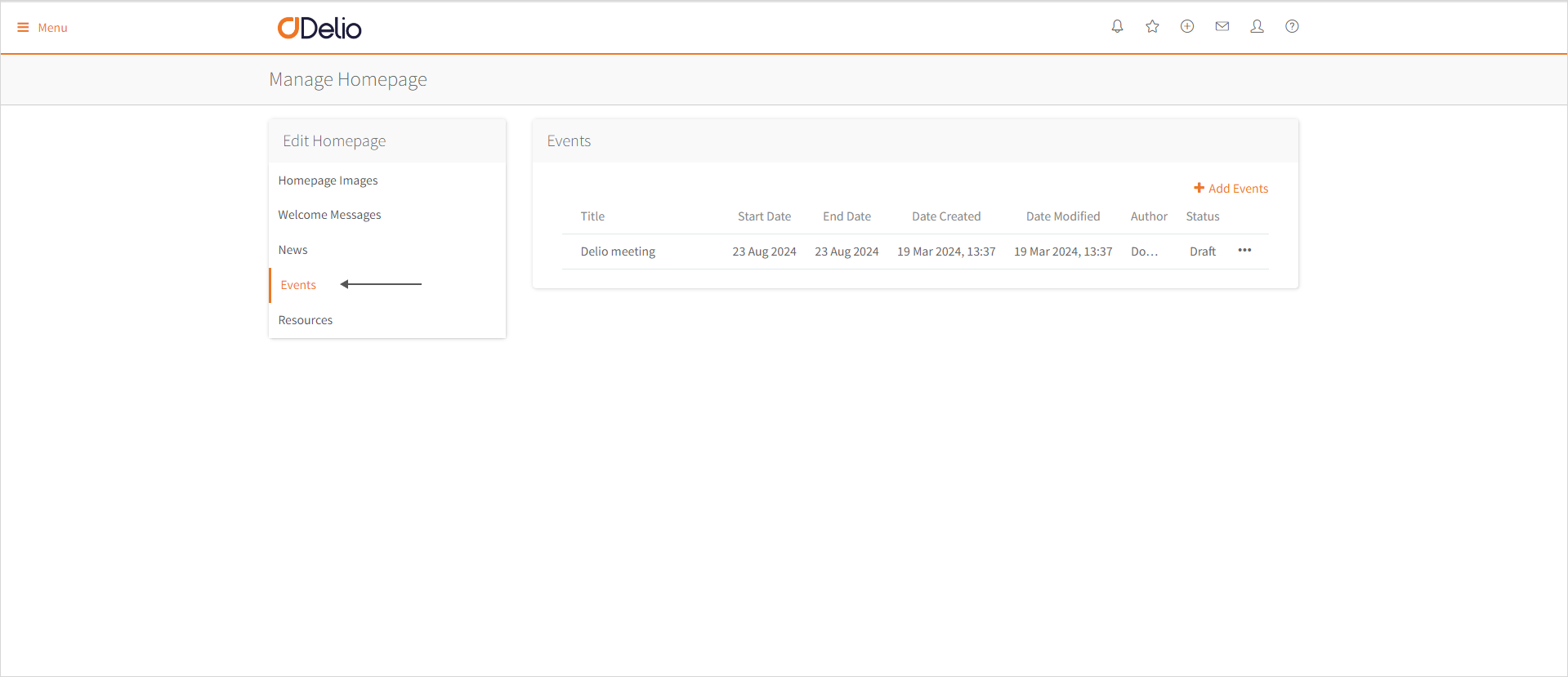
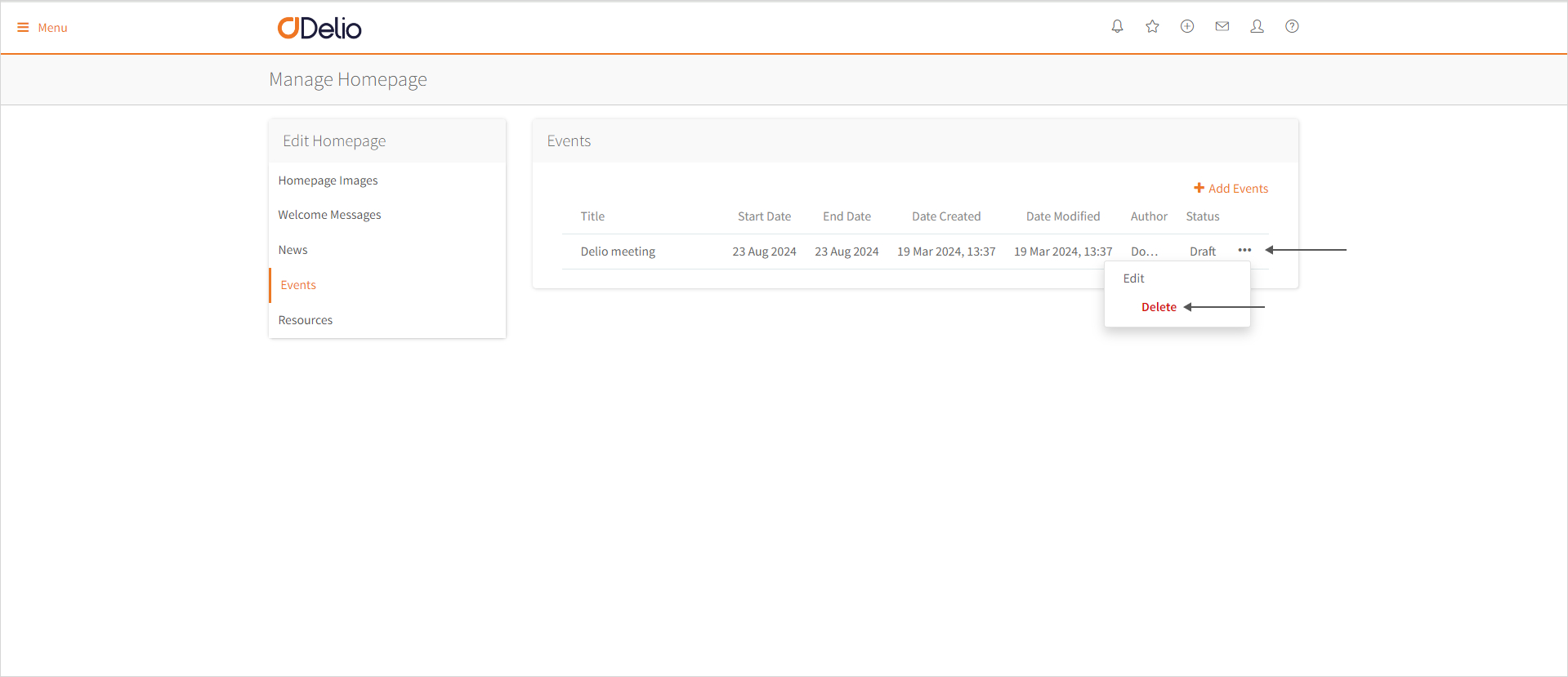
Was this article helpful?
That’s Great!
Thank you for your feedback
Sorry! We couldn't be helpful
Thank you for your feedback
Feedback sent
We appreciate your effort and will try to fix the article